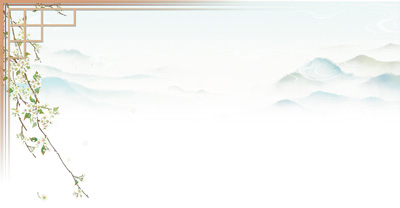【世界新要闻】分区助手怎么用给c盘扩容_分区助手怎么用
2023-04-19 08:27:41来源:互联网
你们好,最近小未来发现有诸多的小伙伴们对于分区助手怎么用给c盘扩容,分区助手怎么用这个问题都颇为感兴趣的,今天小活为大家梳理了下,一起往下看看吧。
1、第一步:下载安装免费的《分区助手》软件(略)。
2、第二步:使用分区助手对新硬盘进行分区。
 (资料图片)
(资料图片)
3、步骤:
4、启动分区助手程序,我们左键点击桌面上的分区助手图标;
5、这将打开分区助手的主界面;
6、在分区助手窗口,我们找到磁盘2,右键点击磁盘2的未分配空间,左键点击右键菜单:创建分区(c);
7、单击“创建分区”后,创建分区的窗口将会打开。在创建分区的窗口中,我们设置分区大小为:200GB,盘符为:L,默认磁盘格式为:NTFS(我们可以根据自己的需要设置这些数据);
8、回到磁盘分区窗口,我们左键点击左上角;
9、提交后,弹出一个等待执行的窗口,我们点击:执行(如果连续出现下图所示的窗口,就要重启电脑执行操作);
10、将再次弹出一个查询窗口。您确定要现在执行这些操作吗?我们点击:是(Y);
11、磁盘分区操作正在进行中;
12、磁盘分区操作很快,所有操作都已成功完成。点击确定;
13、硬盘分区已成功完成。当台式电脑开机后,我们可以看到新分区的磁盘(如果硬盘没有分区或初始化,则不会显示在电脑窗口中)。
14、使用分区助手对新硬盘进行分区方便快捷,但是在对硬盘进行分区的过程中,一定要注意:
15、注意:上图是硬盘分区亲测图,但不是一个磁盘的分区图,而是整个硬盘分成四个磁盘的图,符号可能略有不同。
以上就是分区助手怎么用这篇文章的一些介绍,希望对大家有所帮助。
相关新闻
- 【世界新要闻】分区助手怎么用给c盘扩容_分区助手怎么用
- 环球观速讯丨dnf黄字伤害是什么加成_dnf黄字伤害是什么意思
- 16年的等待,米兰晋级4强创纪录,仅次于皇萨仁,并列意甲第一
- 富国国证疫苗与生物科技ETF净值下跌1.05% 请保持关注 天天信息
- 好展连台!深圳年度最大规模展会国际橡塑展启幕
- 舞剧《歌唱祖国》亮相国家大剧院_天天日报
- FDIC:存款准备金率仍有望在2028年9月前达到最低水平 实时
- 最新快讯!山东博物馆题字谁写的_山东博物馆谁题的字
- 环球视点!上犹县气象台更新雷电橙色预警信号【II级/严重】【2023-04-19】
- torturegalaxy的演员_torturegalaxy
- 知己交友中心下载_知已交友网
- 能辉科技(301046):4月18日北向资金减持13.41万股
- 【天天新要闻】取代直播带货,全新的赚钱模式来临,有人已经赚了100亿!
- 易小星回应《万万没想到》能否拍续集:总有再相聚的那一天 |世界热门
- 赢球必零封!穆里尼奥新定律,带着罗马冲向欧冠舞台
- 天天观速讯丨【上海车展直击】精致感、时尚感兼得!捷尼赛思GV60正式亮相
- 【世界快播报】网银密码怎么修改不了_网银密码怎么修改
- 世界速读:福布斯 2023 韩国富豪榜:金秉奏、三星继承人李在镕前二
- 全球头条:剑三抓马插件哪个好-剑三抓马插件
- 和邦生物:若公司可转债成功发行,将成为受投资者欢迎的金融投资产品